
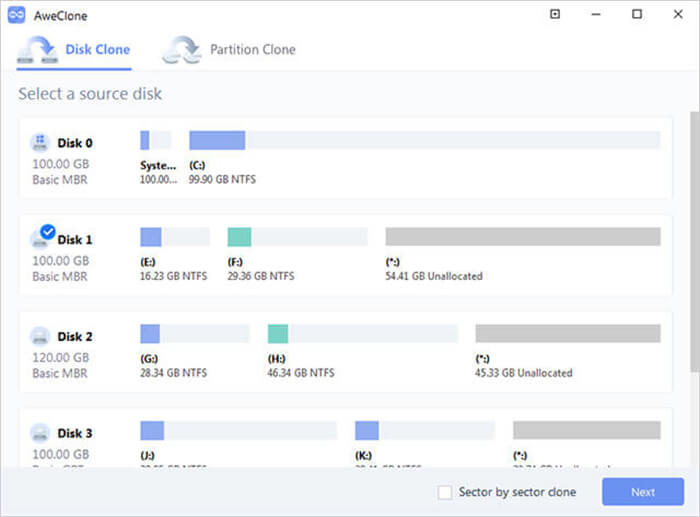
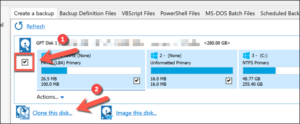
The partitions that can be resized by this option are all non-system partitions, and the C: drive, that are formatted with either the NTFS of FAT32 file system. This option is perfect when cloning from a smaller disk to larger disk, as all the space on the destination disk will be used automatically. Selecting ‘Shrink or extend to fill the target disk’ will resize the partitions on the destination to make use of all the available space on the disk. Once the partitions have been dragged to the destination, the partition properties can be modified to extend or shrink the partition. The last partition can be modified to fill the unpartitioned space if necessary. In the example above, since the destination disk is larger than the source disk, there is 50GB of unpartitioned space at the end of the destination disk. This means that the partitions will be copied to the same location on the destination disk and they will be the same size.
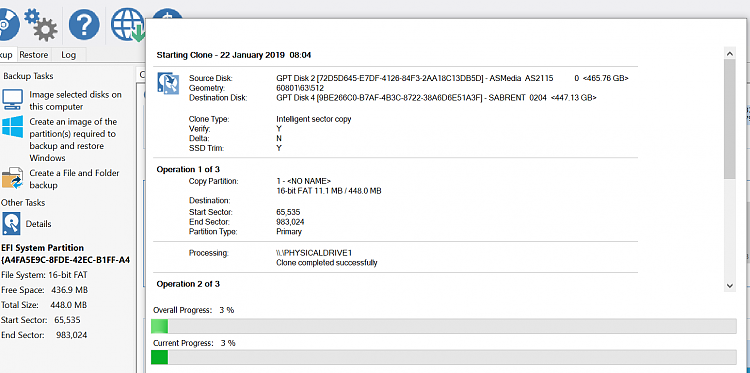
Selecting ‘Exact partition offset and length’ will copy the selected partitions from the source disk to the destination with the exact same partition offset and length. The partitions can be dragged to the destination in any order.Īlternatively, you can select ‘Copy Partitions’ and then select ‘Exact partition offset and length’ or ‘Shrink or extend to fill the target disk’. Individual partitions can be dragged from the source disk to the destination. This gives you the freedom to reposition and edit partitions without making the changes permanently. Individual partitions can be selected and deleted from the destination disk, or you can select ‘Erase Disk’ to delete all the partitions from the destination disk.Īlthough cloning is a destructive process, nothing will be deleted from the destination disk until the clone has started. Select ‘Select a disk to clone to…’ to select a destination for the clone. Select the disk that you would like to clone, then select ‘Clone this disk…’ which is shown under the selected disk. This will show a graphical representation of the disks that are attached to the system locally. If you use a USB connected drive as a destination for the clone, to boot using the cloned drive, the drive will need to be removed from the USB caddy and connected to the system internally.įirst, select the ‘Create Backups’ tab, then select ‘Local Disks’. It is important to note that Windows cannot boot using a USB connected drive, this is a restriction that is imposed by Windows. You can clone to a drive installed in your computer or to a drive that is attached using a USB caddy. Cloning your drive will create a bootable copy of the source drive with the state it was in at the time the clone took place. This is useful if you are upgrading to a larger drive and can often be faster than imaging the source drive and restoring to the destination drive. Using Macrium Reflect, it is possible to clone an entire drive or specific partitions on a drive.


 0 kommentar(er)
0 kommentar(er)
